Here we have put together a range of ways to fix DMA_COMMON_BUFFER_VECTOR_ERROR BSOD error. The error has got a bug-check value of 0x000001DC. This particular Blue Screen of Death error indicates a misuse of the DMA vectored common buffer APIs by a driver.
There can be several reasons leading to DMA_COMMON_BUFFER_VECTOR_ERROR BDOS. From overloaded hard-disk to third-party security applications, it can be anything. So, here are the details of all the workaround available for dealing with DMA COMMON BUFFER VECTOR ERROR BSOD.
Here is a quick list of the fixes suggested in this article:
Here is how you can prevent your system from automatically restarting when confronting any error.
Doing this will list any of the latest updates you happened to miss. If there is an update available, you will see a respective download button as well. Click on the button to download and install it on the system.
Windows will prompt for restart after installing the update. Allow for getting the fixes and security updates applied.
When you do this, System File Checker gets executed and start scanning for the corrupted elements. If any discrepancy is detected, SFC will resolve it automatically as well. The entire process may take a while, so wait until it finishes. Reboot the device once the process is completed. Once rebooted, check if there’s still any BSOD error in the system.
You can do this through the Windows Disc Cleanup or using some reliable third-party drive cleaning applications. For using Disc Cleanup, follow these steps:
'
You can restore the system back to a point where the system was working efficiently. This is possible if there is a prior-created System Restore Point. Here is how you can undo the recent changes in your system–
The command is supposed to show the Disk status upon activation, fix the detected problems, detecting the existing problems in the Disk, splitting up of the disk volume to facilitate the detection process in the C: Disk (where the OS is installed)
There can be several reasons leading to DMA_COMMON_BUFFER_VECTOR_ERROR BDOS. From overloaded hard-disk to third-party security applications, it can be anything. So, here are the details of all the workaround available for dealing with DMA COMMON BUFFER VECTOR ERROR BSOD.
Here is a quick list of the fixes suggested in this article:
- Make sure all the released patches are installed
- Uninstall any third party anti-virus programs that your system have
- Clean any possible Malware with Windows Security
- Fix up all the memory issues
- Update the Drivers
- Boot Windows 10 in Safe Mode
- Use the Windows default tool against BSOD: the Blue Screen Troubleshooter
- Clear junk files
- Eliminate conflicts by uninstalling similar Applications
- Detach the additional Hardware Accessories including external Hard Disk
- Use Deployment Image Servicing and Management (DISM) to fix any problematic Windows images
- Remove any Windows updates file terminated amid installation
- Using the Disk Checking through Elevated Command Prompt
- Return back to the Previous State using System Restore
Fixes for DMA_COMMON_BUFFER_VECTOR_ERROR BDOS
If you got a Blue Screen of Death with DMA_COMMON_BUFFER_VECTOR_ERROR, try out these workarounds. These should get your PC going again.Before anything: Prevent windows from restarting automatically
An annoying part of a BDOS error can be automatic restarting while you are halfway through your work. So, a simple yet important this that you can do in this context is stopping automatic restart.Here is how you can prevent your system from automatically restarting when confronting any error.
- Before anything, save your work and close any running processes/ applications. If you can’t close the windows, try heading to the Desktop by pressing Win + D keys.
- On the desktop, right-click on This PC Then, from the fly-out menu that appears, choose the Properties option.
- When you click on the Properties option, the System window will appear. Thereafter, select “Advanced system settings” from the left pane and move alongside right.
- When you click, a new System Properties window will appear. In the window, below the Start-up and Recovery section, click on the Settings
- Yet another window will appear separately for Startup and recovery. In this window, go to the System failure section and uncheck the box corresponding to Automatically restart.
- Finally, click on the OK button.
Fix 1: Make sure all the released patches are installed
Having the latest updates installed on your system is quite crucial to ensure good functioning on your system. When you intentionally or accidentally forget to keep your Windows operating system updated, it is normal to get errors. Usually, if you have not blocked automatic updates, Windows will automatically install the latest updates on your system through the Windows Update Services. Anyway, you can also manually check for updates in Update & Security settings. For this, go to Settings > Update & Security > Check for updatesDoing this will list any of the latest updates you happened to miss. If there is an update available, you will see a respective download button as well. Click on the button to download and install it on the system.
Windows will prompt for restart after installing the update. Allow for getting the fixes and security updates applied.
Fix 2: Uninstall any third party anti-virus programs that your system have
It is not a big deal using a third-party Anti-virus tool to safeguard your devices. However, the scenario is different now that we have the Windows Security already in the system to deal with security threats. There can be come system conflicts which, in some cases, those third-party tools may create. It may even lead to various types of BSOD errors. So, removing those third part anti-malware tools can be a workaround to your situations. Here is what you need to do–- Open Run dialog box pressing the “Win+R” hotkeys.
- Type appwiz.cpl in the text-box. Click on the Ok button.
- This command will open the Programs and Features window.
- Go to the third party anti-virus programs on your PC. Select the application and hit the Uninstall button that you can see to the top.
- Thereafter, follow the on-screen guidelines to uninstall it completely.
Fix 3: Clean any possible Malware with Windows Security
Some sort of malware or virus is present everywhere on the web and you are probably aware of this fact. Despite all the security measure and standards, we can’t be completely safe from these vulnerabilities. Once these malware somehow enter into our devices, they can wipe out the most important data required for Windows. Several kinds of malware can cause DMA_COMMON_BUFFER_VECTOR_ERROR in the system. We can easily detect and dismiss the threats in Windows Security app, a readily available anti-malware program from Microsoft. To scan and remove malware, move ahead with the below guidelines –- Press the Windows and S keys on your keyboard. This is the shortcut key to start a taskbar search.
- Type Security in the text typing area and load the results.
- Open Windows Security from the results. When the app interface opens, select the Virus & threat protection option that you can see to the left.
- Then, you need to click on the link that says ‘Scan options’.
- Now you are looking to select the radio beside the Full scan option. Finally, hit the Scan now button to initiate the detection.
- This process will search for viruses in every file in the system. The entire process might take several minutes. When the process ends, you will see the scan result on the screen. If any malware is discovered in searching, choose Clean threats and dismiss those.
Fix 4: Fix up all the memory issues in Windows Memory Diagnostic
Some issues with the Random Access Memory and some error in allocation of memory can bring up the particular BSOD in the system. A default memory scanning too, Windows Memory Diagnostic, can easily resolve these issues and make the BSOD error disappear. Here is how you can run the tool to fix memory issues –- Open the Start menu and type “memory”. From the results, simply double-click and open the Windows Memory Diagnostic.
- When the Window opens, choose “Restart now and check for problems (recommended)” option.
- This will cause the first reboot in Windows. Once the system restarts, you will see a blue colored page detecting memory issues in the system.
- You can see the scan process progress rate. When 100% memory scan is complete, your device will restart again automatically.
- You can see the results of this diagnosis will be available in the System tray or the Notification area when Windows powers up next.
Fix 5: Update the Drivers
Updating any out-dated driver is one of the commonly used and largely helpful fixes for many kinds of errors. Well, out-dated drivers indeed are responsible for several errors. You need to keep them up to date for that reason. You can check for old drivers and update through the Device Manager. In the console, the out-dated drivers are indicated in Yellow indication. The task becomes a lot easier this way. Follow along the below steps to update the drivers for fixing DMA_COMMON_BUFFER_VECTOR_ERROR BSOD–- Enter Windows + R to Open the run window. When the Run Window opens, type “msc” in the type area and then press the Enter Key.
- Once you press enter, you will find the Device Manager window on display.
- Now, check carefully if there is an exclamation mark on any device listed in the whole console. In case there is any, expand that very device by clicking on it.
- When the option expands, do a right click on its drivers, one by one.
- Choose the option Update driver. The system itself will take care of the rest and will get the update for the chosen driver.
- Thereafter, simply follow the instructions coming on display and make all the drivers up to date in this way.
Fix 6: Boot Windows 10 in Safe Mode
Of all the resolutions for fixing DMA_COMMON_BUFFER_VECTOR_ERROR BSOD, Booting in the Safe Mode is a popular one. It has worked as a saviour in all the crucial issues happened to the OS after development. In the special start-up method, Windows loads only the basic processes and that heals most of the problems. To boot the device in Safe Mode, go through the given series of steps –- Press the keys Win + R to open the Run dialog box on display.
- In the typing bar in the Run Dialog box, type msconfig in the blank text area and hit the Enter This will open System Configuration wizard. Then, you need to shift to the Boot tab.
- Under the head ‘Boot options' check the box corresponding to Safe boot.
- Further, select the radio button you see to beside ‘Minimal’ to continue. Hit the Apply button initially. Then click on the Ok button on the bottom for saving these changes.
- Now, close the window and click on the Start menu or press the Windows Click on the Power icon and then select the Restart option from there.
- When your system is booting after completing the restarting process, keep on pressing the F8
- You will see a new page with the option of Safe Boot in Advanced Boot options. Select it and Enter Safe Mode.
Fix 7: Use the Windows default tool against BSOD: the Blue Screen Troubleshooter
The developer has a default utility which can possibly fix BSOD error like DMA_COMMON_BUFFER_VECTOR_ERROR. We’re talking about Windows Blue Screen Troubleshooter, a built-in utility. You don’t have to get any additional tool from Store or do similar kinds of stuff. However, you must upgrade the system to Windows 10 Fall Creators Update or later for using the tool. Here is how you can use Window Blue Screen Troubleshooter –- Enter Win + I keys together to open the Settings app on your Windows. Then, you need to navigate to the Update & Security settings.
- In this settings page, select Troubleshoot subsection from the options you see to your left.
- Now you need to scroll down to the Blue Screen option and click on the option. When you click on the option, it will expand. There, hit ‘Run the Troubleshooter’ button to let the tool resolve the BSOD issues in the device.
Fix 8: Fix the corrupted Windows System components & recover missing DLL files
Several factors can corrupt Windows system components like in case of malware infection or such. Of course, ultimately, you get DMA_COMMON_BUFFER_VECTOR_ERROR BSOD. Such an action will be dangerous to the system. Thankfully enough, System File Checker is developed by Microsoft and undoubtedly it can serve the best. See the steps below to use SFC for fixing corrupted system components and recovering missing DLL files:- Right click on an empty place on the Taskbar. Then, from the flyout menu that appears, select Task Manager and let it open.
- Click on File option located at the top left end and select “Run new task” option once visible.
- When a dialogue appears, type cmd in the empty text field provided here. Further, checkmark in the box before “Create this task with administrative privileges”.
- Hit the OK button. You’ll now see the black window of Elevated Command Prompt.
- In the command line, type the following command and hit Enter key –
Sfc /scannow
Fix 9: Clear junk files
In the course of the normal use of computer and network, it is quite usual for the system to pile up junk files. However, a loaded hard drive can seriously interrupt the working of EXE files and may even cause different kinds of errors on your computer system like DMA COMMON BUFFER VECTOR ERROR. Cleaning up these junk files on your system can possibly fix the errors in addition to improvising the overall performance and efficiency of your computer.You can do this through the Windows Disc Cleanup or using some reliable third-party drive cleaning applications. For using Disc Cleanup, follow these steps:
- In the search box, write cmd.
- Right click on the Command Prompt option. Run the Command Prompt as Administrator.
- On the Black window that appears, type cleanmgr and hit Enter key.
- A popup window will appear, which will require your permission to select the Disk you’d like to clean up. Choose the Disk Drive (for e.g. C:) you want to clean up.
- Then, you’ll be shown the total junk-occupied space which you can retrieve through clean up. You can uncheck ‘Downloads’ or such in case you have some important files in the listed folder. Finally, click on OK button there to start the clean-up process.
Fix 10: Eliminate conflicts by uninstalling similar Applications
When you have similar applications in a system, they tend to collide with each other and other application. In the process, they may even delete necessary OS resources. As a result of such conflicts, you may get an error like DMA COMMON BUFFER VECTOR ERROR BSOD. To avoid such collisions, you should uninstall one of those programs. Follow along these below steps to uninstall an app –- Enter the shortcut keys for the Run Dialog box, which is Win+R. Enter appwiz.cpl in the box and then click on the Ok button located at the right bottom of the box.
- The Programs and Features window will open. Find the duplicate applications which might be potentially causing the issue. Select those in the process.
- Then, hit the Uninstall option seen at the top ribbon. Follow along with the on-screen guidelines shown afterward to accomplish this task.
- Once the uninstalling process finishes reboot the system.
Fix 11: Detach the additional Hardware Accessories including external Hard Disk
Sometimes DMA COMMON BUFFER VECTOR ERROR BSOD occurs when users have started using an additional Hard Disk/DVD drive. Don’t worry, you just have to remove those external accessories for a short period. So, here is what you need to do –- Detach any connected external Hard Disk from the device. Make sure you keep it in a safe place.
- Restart your device by clicking on the power button on the start menu and selecting ‘Restart’. When the reboot completes, see if the issue persists.
- If it did resolve successfully, go to the HDD manufacturer website. You are looking to download and install the latest driver to use safely.
Fix 12: Use Deployment Image Servicing and Management (DISM) to fix any problematic Windows images
In many cases, faulty image files can also cause so many errors in the system like DMA COMMON BUFFER VECTOR ERROR BSOD. Thankfully, we have DISM, an effective utility for rectifying this problem. In order to use the tool, go on with the following guidelines–- In the search box, write cmd.
- Right click on the Command Prompt option. Run the Command Prompt as Administrator.
- The Command prompt console opens, type the following command at the base of the blinking cursor–DISM.exe/Online/Cleanup-image/Restorehealth
- Press the Enter key. This will activate the DISM tool. The program will get to work and rectify defective image files once detected.
- Once the process completes, simply restart your Windows 10 PC usually.
'
Fix 13: Remove any Windows Update Files terminated amid installation
As we mentioned above, the operating system can download the latest updates automatically via WSUS. However, there is always a small chance of the update installation terminating at the midway. This too can give way to DMA COMMON BUFFER VECTOR ERROR BSOD errors. The workaround is deleting these files from the system. Follow along the below steps to uninstall those incomplete updates –- Open Windows Settings app either by searching ‘settings’ in the search box or by entering Windows + I.
- Then navigate ahead to the Update & Security settings. When the update & security settings page opens, click on Windows Update from the left-hand side.
- Now, select the View update history link.
- In the subsequent page that opens, click on Uninstall updates option. When you do, a new Install Updates window will open.
- Find the recently received patch from the list and right-click on the same. Choose the Uninstall option from the menu that appears.
- Thereafter, simply follow the on-screen guidelines for completely removing these files.
Fix 14: Return back to the Previous State using System Restore
Sometimes, when you introduce some changes in the Windows OS or installing some new applications or uninstalling some of the important ones, it may cause trouble in the system. It can even lead to errors and system issues like DMA COMMON BUFFER VECTOR ERROR BSOD in Windows 10. So, this fix may be helpful if most of the other workarounds aren’t working, or the error occurred after a recent change.You can restore the system back to a point where the system was working efficiently. This is possible if there is a prior-created System Restore Point. Here is how you can undo the recent changes in your system–
- Press Windows + R in order to open the Run window. When the small Run Window appears, type rstrui in the box and select Ok (or just press enter).
- This instruction opens the System Restore wizard. When it appears, click on the Next button in order to see PC’s Restore points.
- You will be able to see all the available restore points when you click on Show more restore points option.
- Simply choose the last restore point (where the system functioned alright). Then, hit the Next button for proceeding.
- In the subsequent window, click on the Finish option. This will initiate the restoring process.
Fix 15: Using the Disk Checking through Elevated Command Prompt
In case you use your device continuously for long periods, your device may experience fatigue and functional issues. This too can cause DMA COMMON BUFFER VECTOR ERROR BSOD in the system. Disk Checking Utility will aid in dealing with this. Here are the details of the process –- In the search box on the taskbar (or Start menu), type cmd.exe.
- You will Command Prompt in the result, right-click on it and open it as an Administrator. When prompted for permission to make changes, hit Yes to continue.
- When the Elevated Command Prompt window opens, type the following in the command line –
The command is supposed to show the Disk status upon activation, fix the detected problems, detecting the existing problems in the Disk, splitting up of the disk volume to facilitate the detection process in the C: Disk (where the OS is installed)
- Hit Enter key. Disk Checking Utility will start to detect & fix the problems. This process may take some time, so, wait until it completes.
- Restart the computer once finished and after returning back, check if there is an issue in the system.


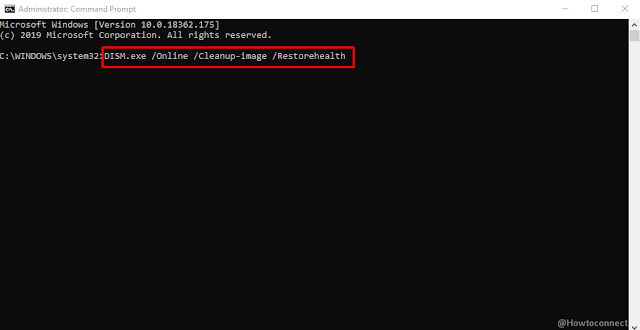
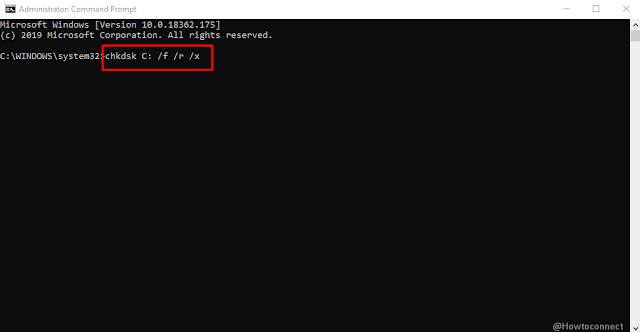
No comments:
Post a Comment