In recent Windows versions such as Windows 7 or Windows 8/8.1, you always used Computer or This PC to access File Explorer. Actually, Computer or My Computer has been renamed by This PC in Windows 8. You need to click on the File Explorer icon after getting This PC. Now Windows 10 provides you Quick Access to open File Explorer by default which save your critical time. In this version, Quick Access is Known by Home earlier. It shows frequently accessed folders and recently accessed files as well about ten to twenty in number due to which you can easily able to launch recent used files or folders. It should be remembered that Quick Access is usable for those users who love to see all recently used files or folders during launching the File Explorer.
When you open Quick Access then you have to click This PC icon from the left pane to switch to This PC. As you can see in the given screenshots:
Now, you can open File Explorer using This PC without the use of Quick Access on Windows 10. Folder Options makes it possible to open it with This PC. If you are not able to set File Explorer to This PC as default then you can follow us through this article which we have explained few methods below in easy steps. You are free to use one of those methods according to your satisfaction.
How to Set Custom Folder View Default to Open File Explorer in Windows 10
1. Launch File Explorer by clicking on its pinned icon from the taskbar to open Quick Access or Home.
2. Then tap on View tab to expand it and hit Options button to open Folder Options dialog box.
3. Switch to General tab and choose This PC in the drop down menu list under the Open File Explorer to label.
4. At least, press OK button to save the changes.
Now, you can open File Explorer to This PC instead of Quick Access without restarting your PC or logging out.
Tips 2: Using Folder Options
In fact, It is similar to the above tips as you follow earlier.
1. Open up a folder from anywhere on your PC.
2. Next, press on the File menu from the upper-left side of the folder window and then hit on Change Folder and search options to get Folder Option on your screen.
3. Expand General tab and select This PC option in the drop down menu list under Open File Explorer to option.
4. And click OK button.
Tips 3: Using Registry Editor
I think Registry Editor is one of the best methods to set File Explorer open to This PC by default. In this method, you have to do manually one by one registry key.
1. Access Registry Editor by clicking Windows and R buttons at the same moment to open Run dialog box and type Regedit in the search box then hit Enter key.
2. Navigate the following keys carefully in the Registry key:
Put the value 0 if it is 1 and press OK button to save the change.
Note: If you will not find LaunchTo registry key under Advanced then you have to create this new registry key manually on your PC.
4. Finally, you can close the Registry Editor on your PC.
That's it.
Now, you should restart your PC which may help you to save the changes whatever you have done earlier. When you click on File Explorer icon then you will get This PC instead of Quick Access.
When you open Quick Access then you have to click This PC icon from the left pane to switch to This PC. As you can see in the given screenshots:
How to Set Custom Folder View Default to Open File Explorer in Windows 10
How to Open File Explorer to This PC by Default on Windows 10
Tips 1: Using View Tab1. Launch File Explorer by clicking on its pinned icon from the taskbar to open Quick Access or Home.
2. Then tap on View tab to expand it and hit Options button to open Folder Options dialog box.
Now, you can open File Explorer to This PC instead of Quick Access without restarting your PC or logging out.
Tips 2: Using Folder Options
In fact, It is similar to the above tips as you follow earlier.
1. Open up a folder from anywhere on your PC.
2. Next, press on the File menu from the upper-left side of the folder window and then hit on Change Folder and search options to get Folder Option on your screen.
4. And click OK button.
Tips 3: Using Registry Editor
I think Registry Editor is one of the best methods to set File Explorer open to This PC by default. In this method, you have to do manually one by one registry key.
1. Access Registry Editor by clicking Windows and R buttons at the same moment to open Run dialog box and type Regedit in the search box then hit Enter key.
HKEY_CURRENT_USER\Software\Microsoft\Windows\CurrentVersion\Explorer\Advanced3. Check for LaunchTo option in the right pane and make double click on the same.
Put the value 0 if it is 1 and press OK button to save the change.
4. Finally, you can close the Registry Editor on your PC.
That's it.
Now, you should restart your PC which may help you to save the changes whatever you have done earlier. When you click on File Explorer icon then you will get This PC instead of Quick Access.

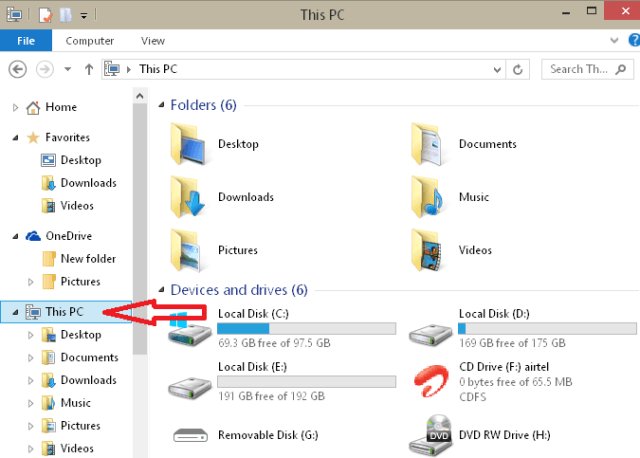
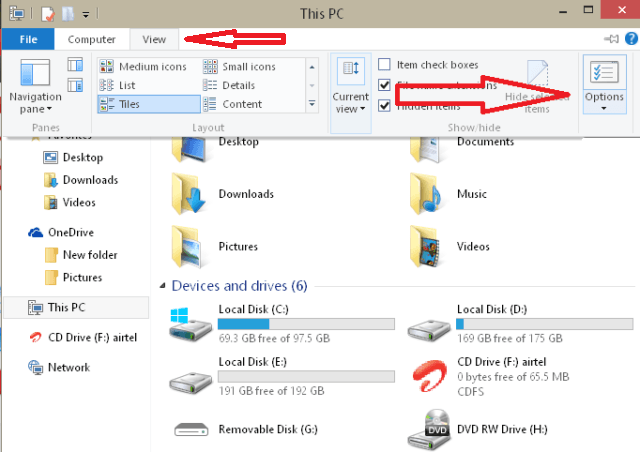
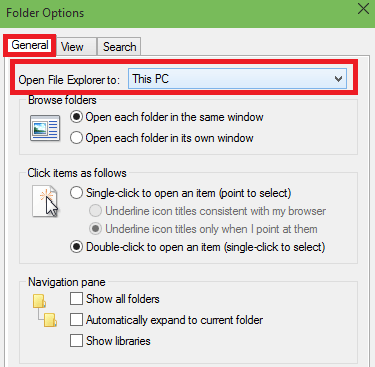
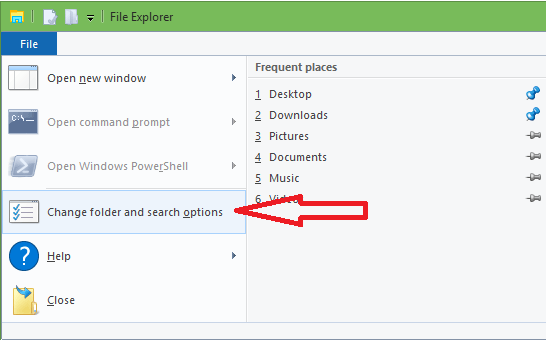
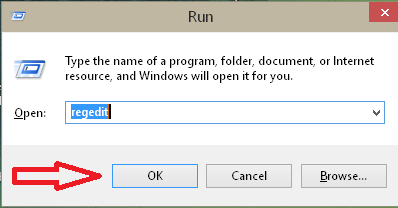
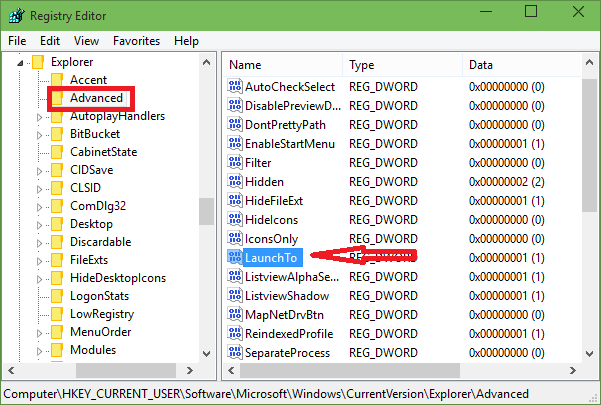
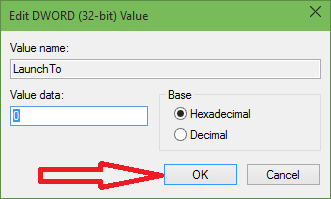
No comments:
Post a Comment