How to Set timing to Show Notification Pop up in Windows 10 - With more potential and flexibility features, this OS bestows the users to handle it in the way they want it. So, users are definitely going deep inside to find out more customization opportunities and then came out with a genuine concern of the Notifications. The Push Notifications that come up on the screen hardly last for some time and before one could catch up its first glimpse, it vanishes off.
So, eventually, every one of us needs an option that can control the display of the notifications in their initial appearance. By default, the notifications last for "5 seconds" on the screen when they first arrive, however, you can increase the length of its display. Hence, in this article, we will demonstrate the steps to Set timing to Show Notification Pop up in Windows 10.
How to Set timing to Show Notification Pop up in Windows 10
- Unroll the "Start Menu" and move ahead with a click or hit on "Settings", the third last option.
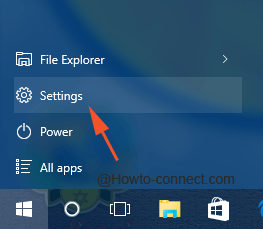
- On the resultant window, move to the seventh block called "Ease of Access" and thereon click on it.

- In the following screen, click "Other options", the last one on the left flank.

- Attend the other side of "Other options" and you can see one heading as "Show notifications for" along with a pull-down menu just beneath the heading.

- Bring that menu down and you can view various time slots that will permit you to show Notifications on screen for "5, 7, 15 or 30 seconds" along with the time slots of "1 and 5 minutes".

- Opt the duration that suits you best from the 6 different time ranges.
- Now onwards the Notifications will be displayed on the screen for the time length that you have chosen above.
Amongst the newly added features, this piece of customization is awesome because with the default time length (i.e., 5 seconds) there are always chances of missing the first appearance of the notification. So, you can decide the duration as per your convenience and the pop-up will remain on the screen until the selected time slot gets elapsed.

No comments:
Post a Comment