Often you feel critical situation about how to protect data of your laptop or computer. Actually you do not want to allow copy important data in unknown USB drive without your permission in case of absence.
As you know any unknown persons may copy or transfer data in USB drive easily , if you do not take attention towards . Then what is best solution to avoid from it.
So utility software USB Disabler has launched and when it is activated in your laptop or system, unknown user are unable to steal or transfer data in plugged USB drive.
Features of USB Disabler Software-
· If you set Disabled option from this software then every types of USB drive (Pen drive, USB hard disk, etc) are unable to access in your laptop or computer.
· If Read-only option is enabled from this software then another user can not copy or transfer data in USB drive.
· You select Normal option then your laptop or system are ready to copy or transfer data over USB drive likes default mode.
How to access USB Disabler -
· You have to download USB Disabler software from below provided link and extract it from Zip extension format in any local drive folder.
· Now find executable file shortcut in extracted folder and hit right click and select Run as administrator.
Remarks –
This Software is accessed with only administrator granted account. If another user account is logged in your system then follow above tips.
- USB Disabler software window is coming. Here you may choose Disabled Option in drop down lists to perform deny USB drive access from your laptop or computers.
· You may also choose Read only option and it will protect to transfer your system data over USB drive.
· If you choose Normal Mode option then you may access with USB drive and transfer data.
· After choosing anyone options from this software, hit on disk button to save settings.


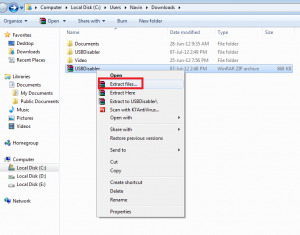
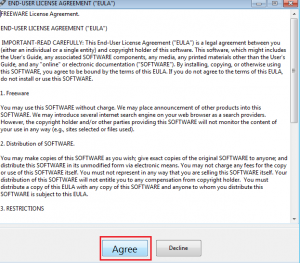


No comments:
Post a Comment